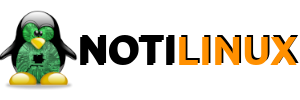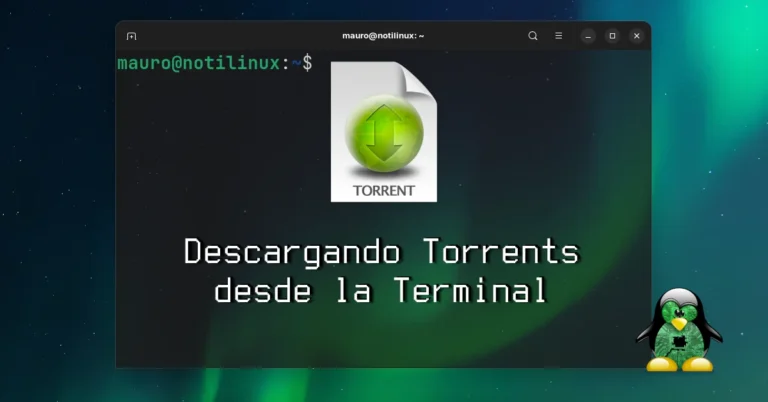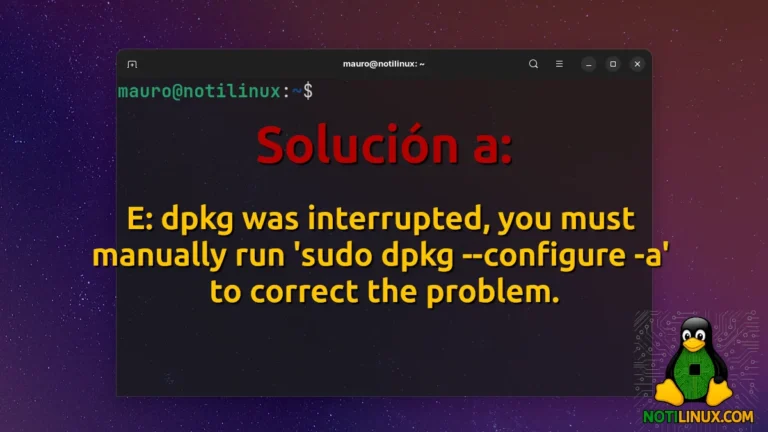VIDEO How To: Instalando KDE Plasma en Linux Mint desde el Gestor de Software – Fácil y Rápido
Hace unos días te mostrábamos el proceso para instalar KDE Plasma en Linux Mint utilizando nuestra terminal
en un proceso muy sencillo.
Hoy vamos un poco más y te mostramos como instalar KDE Plasma utilizando el Centro de Software, SI! aún más fácil y sencillo.
PRIMERO: Actualizamos nuestro sistema
sudo apt update
sudo apt upgradeSEGUNDO: Abrimos el Gestor de Software

El proceso instala varios paquetes, demorará unos minutos ya que hay una descarga de unos 400MB y se requiere de 1.2GB de espacio en disco.
Luego de la descarga y durante el proceso de instalación nos preguntará que Administrador de Pantalla queremos instalar / utilizar
LightDM que es el default de linux mint
SDDM que nos dará una mayor compatilibdad con KDE Plasma
Nosotros nos decantamos por LightDM ya que es el administrador que trae por default Linux Mint.
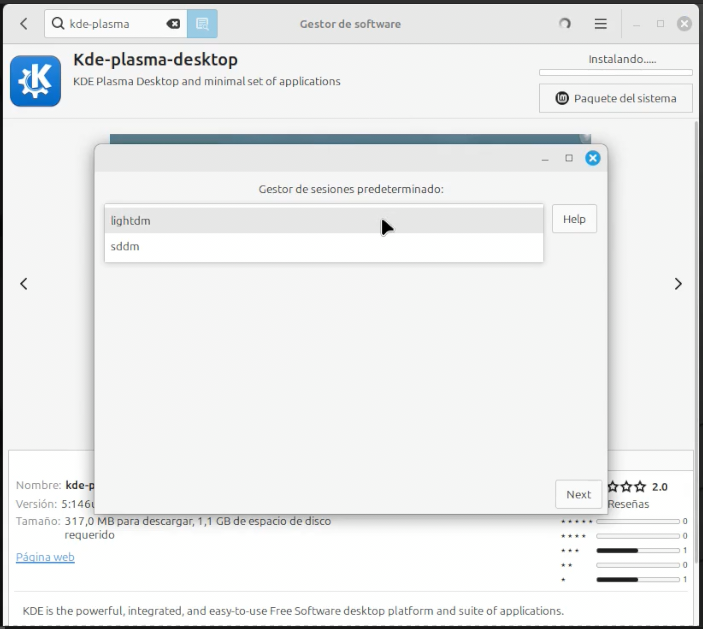
TERCERO: Reiniciar y elegir KDE Plasma al Login
Una vez finalizada la instalación, reiniciamos el sistema y al momento del login seleccionaremos KDE Plasma como entorno de escritorio
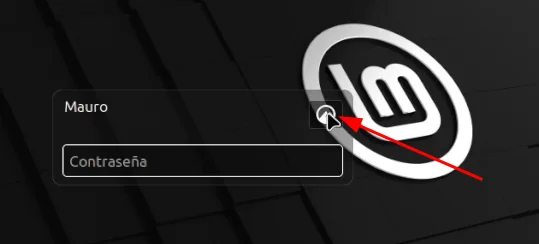
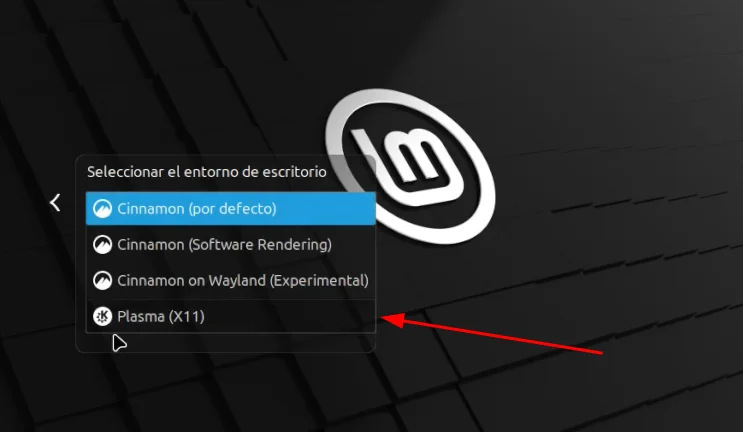
Y listo a disfrutar de nuestro KDE Plasma en Linux Mint
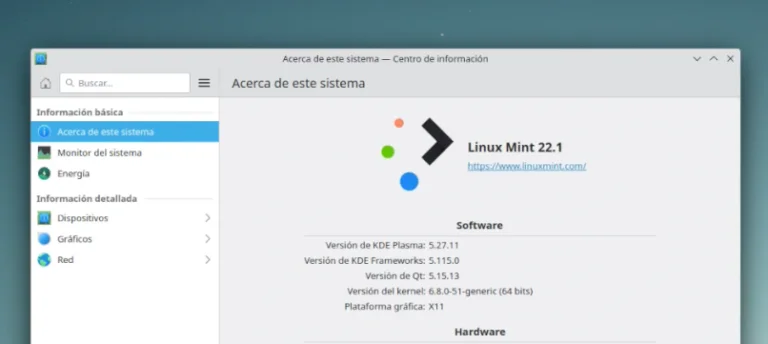
POR ÚLTIMO: Te dejamos un video con todo el proceso