Paso a Paso: ¿Cómo recuperar archivos borrados en Linux? – VIDEO
En este tutorial te enseñaremos a recuperar archivos borrados de tu disco duro, pendrive o memoria SD desde nuestra terminal.
Si te pasó que eliminaste archivos importantes por error y necesitas restaurarlos, TestDisk llega al rescate. Esta aplicación es una excelente herramienta que, con 3 o 4 pasos desde nuestra terminal, nos salvará el día.
¿QUE ES TESTDISK?
TestDisk es una herramienta de recuperación de datos de código abierto diseñada por Christophe Grenier nos ayudará a recuperar datos perdidos en unidades de almacenamiento. Funciona en sistemas operativos UNIX, incluidos Linux, así como en Windows y macOS. TestDisk es también útil en situaciones donde se ha perdido o dañado la tabla de particiones de un disco duro.
TestDisk se ejecuta desde la línea de comandos y proporciona una serie de funciones para analizar y recuperar particiones perdidas, reconstruir tablas de particiones dañadas, recuperar sectores de arranque, y más. Además, TestDisk puede trabajar con una variedad de sistemas de archivos, lo que lo hace versátil para diferentes situaciones de pérdida de datos.
Paso a Paso: ¿Cómo recuperar archivos borrados en Linux?
1) Instalar TestDisk en nuestra distribución
* Debian, Ubuntu, Mint y derivados
sudo apt install testdisk
* CentOS, Fedora, RHEL y derivados
sudo dnf install testdisk
* Manjaro, Arch Linux y derivados
sudo pacman -S testdisk2) Detectar la unidad desde la que vamos a recuperar los archivos
Es importante identificar correctamente cuál sería la unidad o disco desde el cual vamos a recuperar los archivos, en mi caso un Pendrive
df -h3) Arrancamos Testdisk
sudo testdiskEn este paso dejamos la opción marcada por default «Create» y presionamos enter
4) Seleccionar Unidad a recuperar los archivos
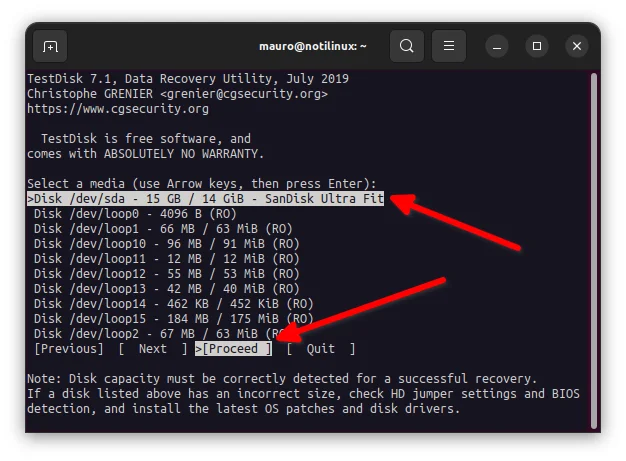
Con las teclas de desplazamiento Arriba-Abajo nos aseguramos de elegir la unidad deseada (en nuestro caso un Pendrive) y luego tenemos que también seleccionar con las teclas Izquierda-Derecha Proceed y presionamos enter
5) Testeo de unidad y sistema de archivos
- Testdisk realizará una verificación de la unidad, y del sistema de archivos
- Dejamos seleccionada la opción por default EFI GPT y Enter
- Seleccionamos la opción Advanced y nuevamente Enter
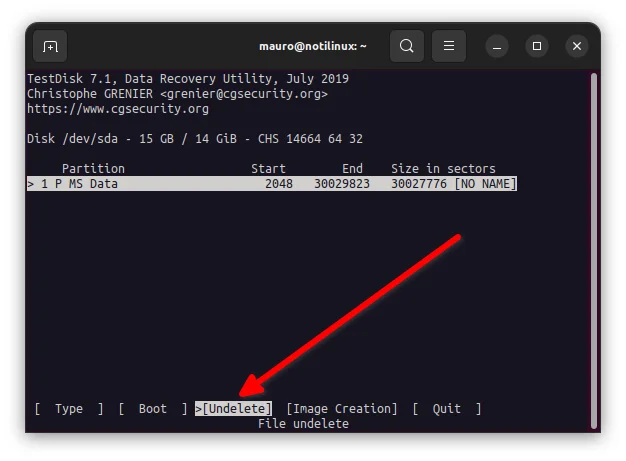
En la siguiente pantalla con las flechas Derecha-Izquierda nos desplazamos a Undelete
6) Análisis de la unidad y detección de archivos Eliminados
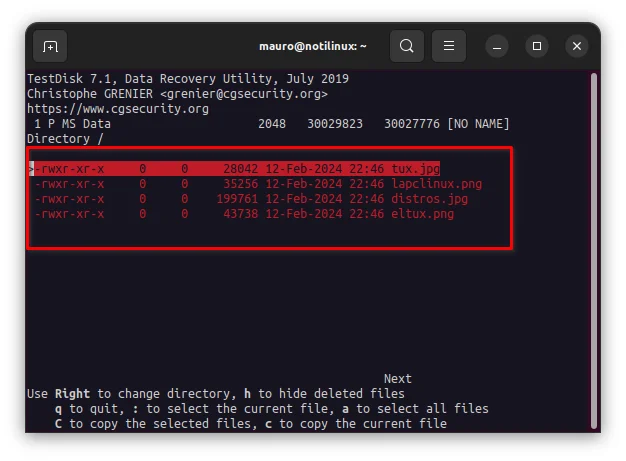
Para seleccionar los archivos que queremos recuperar tenemos que posicionarnos sobre el archivo y luego presionar la tecla : (dos puntos). Cada vez que la presionamos : el archivo cambia de color rojo a verde, y pasa a la siguiente línea. De esa manera marcaremos todos los archivos a restaurar.
En caso de aparecer una carpeta podremos acceder y ver el contenido de la misma con la Flecha Derecha.
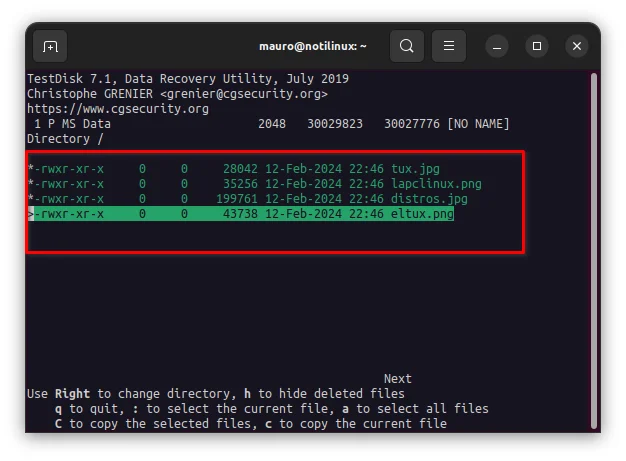
Una vez que seleccionamos todos los archivos que queremos restaurar y están marcados en verde, con C mayúscula pasaremos al siguiente paso donde nos pedirá el directorio donde se restaurarán los archivos y volvemos a aprectar C mayúsculas
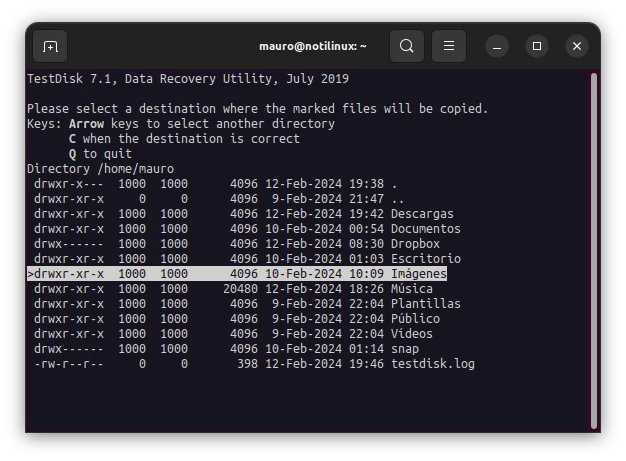
IMPORTANTE:
Es importante destacar que TestDisk es una herramienta poderosa pero también puede ser peligrosa si se utiliza incorrectamente, ya que manipula directamente la estructura de datos del disco. Por lo tanto, se recomienda precaución al utilizarlo y leer cuidadosamente la documentación oficial y seguir las instrucciones adecuadas para evitar causar más daño a los datos.
Más información acerca de TestDisk: https://www.cgsecurity.org/
TE DEJAMOS UN VIDEO CON TODO EL PROCESO:
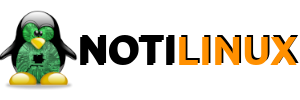
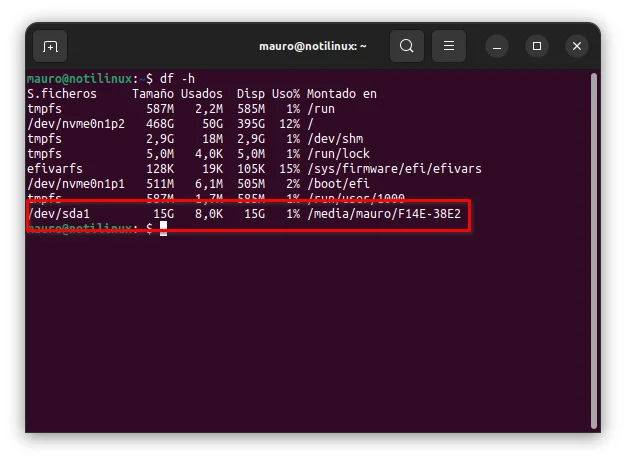
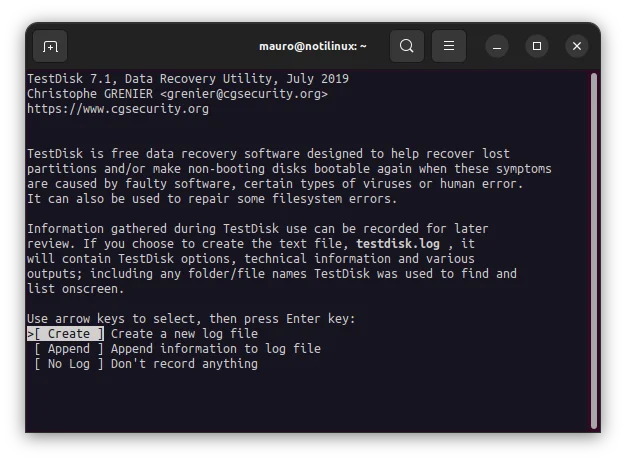

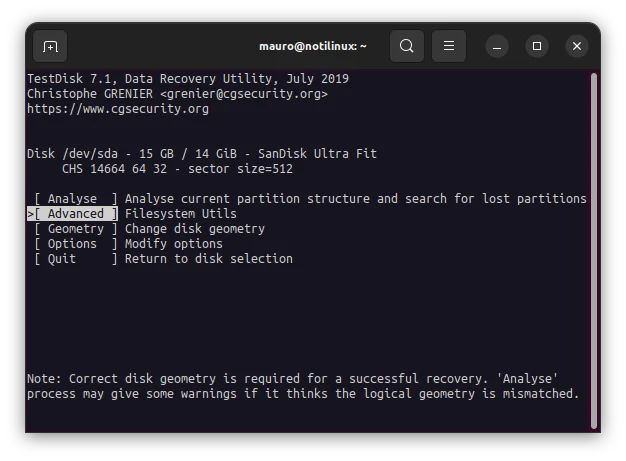



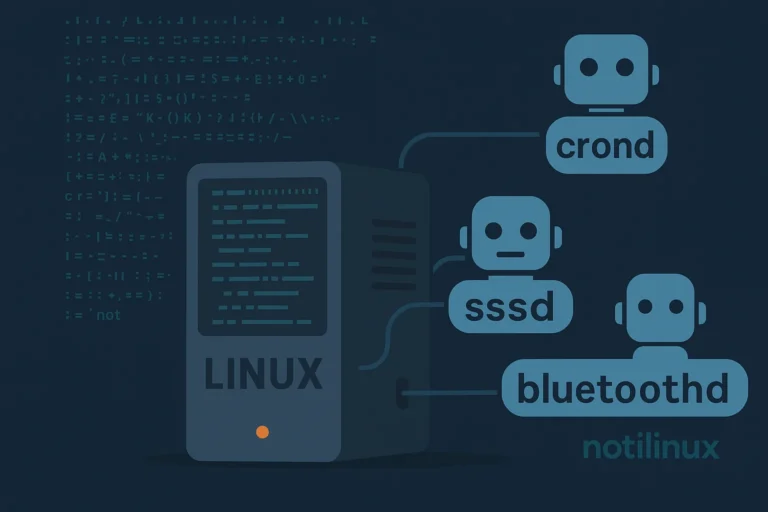

Guau!!! si que me salvaron el día!!! excelente posteo…